 |
||||||||
|---|---|---|---|---|---|---|---|---|
home ........ infrarosso.......filtri interni........filtri esterni........tutorial.......immagini........chi siamo........contattaci.......e-mail |
||||||||
CAMERA RAW Una volta che abbiamo preso la decisione di scattare in Raw e di lavorare questo formato con Photoshop, vediamo cosa succede e come ottenere il massimo dalla tecnologia che ci è stata messa a disposizione. Innanzitutto occorre dire che Photoshop ha un suo "sottoprogramma" che apre e gestisce i file RAW che è chiamato "Camera Raw". Si può scaricare l'ultima versione dello stesso sul sito della Adobe ed istallarlo nella versione di photoshop che abbiamo sul computer...ma analizziamo come è composto. La finestra di dialogo di Camera Raw è divisa in due aree: quella principale che serve per visualizzare l'immagine scelta (a sinistra) e quella dove possiamo apportare le modifiche ai vari parametri di configurazione per modificare l'immagine visualizzata (a destra)...che vedremo nel dettaglio più avanti.
|
||||||||
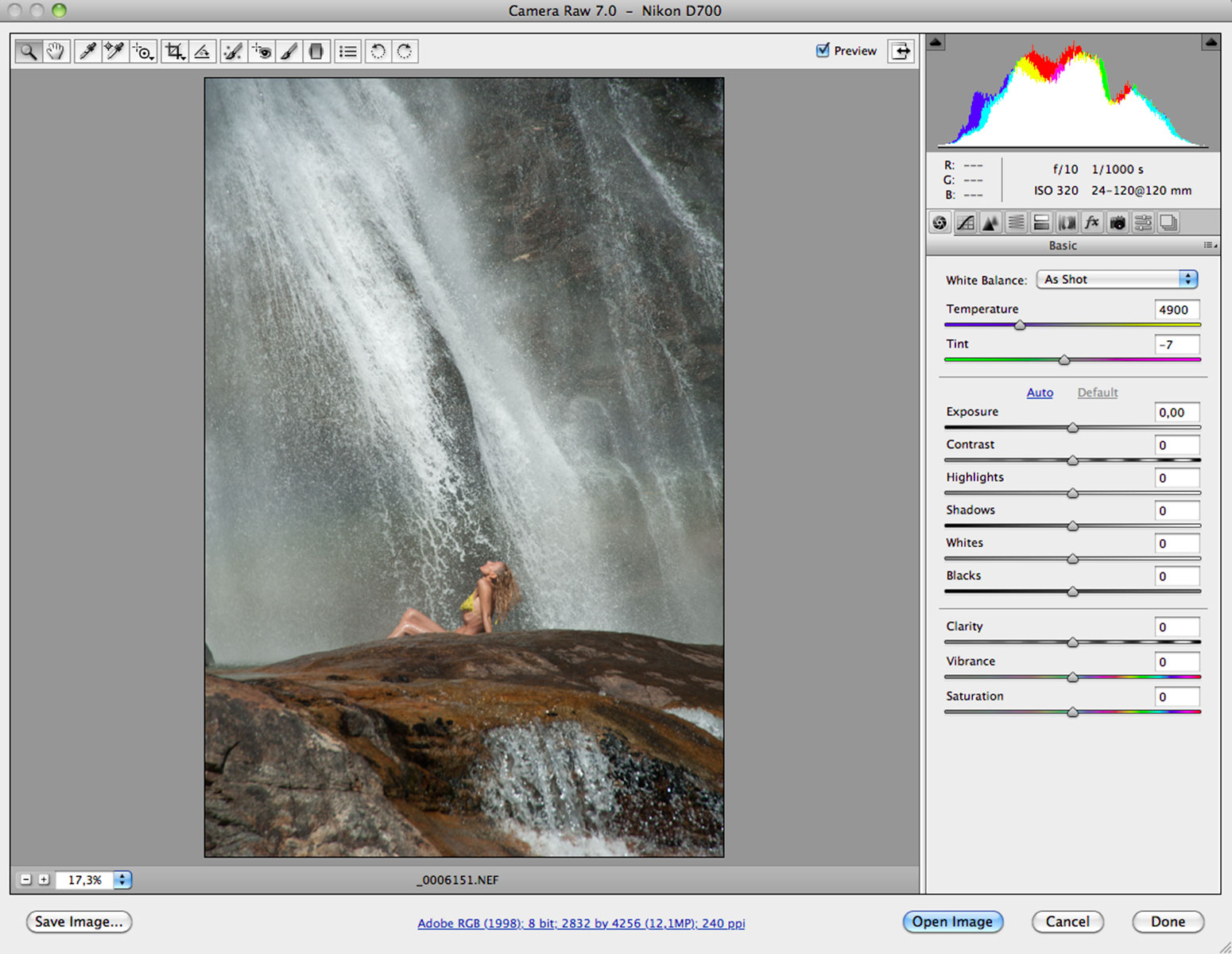 |
||||||||
Camera Raw però fornisce anche l'opzione di poter lavorare con più immagini contemporaneamente, qualora avessimo diverse foto che hanno caratteristiche comuni, o che hanno dei parametri che vogliamo cambiare nella stessa maniera. Dalla nostra cartella dove abbiamo le immagini, è sufficiente selezionarle insieme e premere il tasto di invio. Se abbiamo impostato l'apertura del formato RAW col programma Photoshop, lo stesso aprirà le immagini in automatico con Camera Raw. |
||||||||
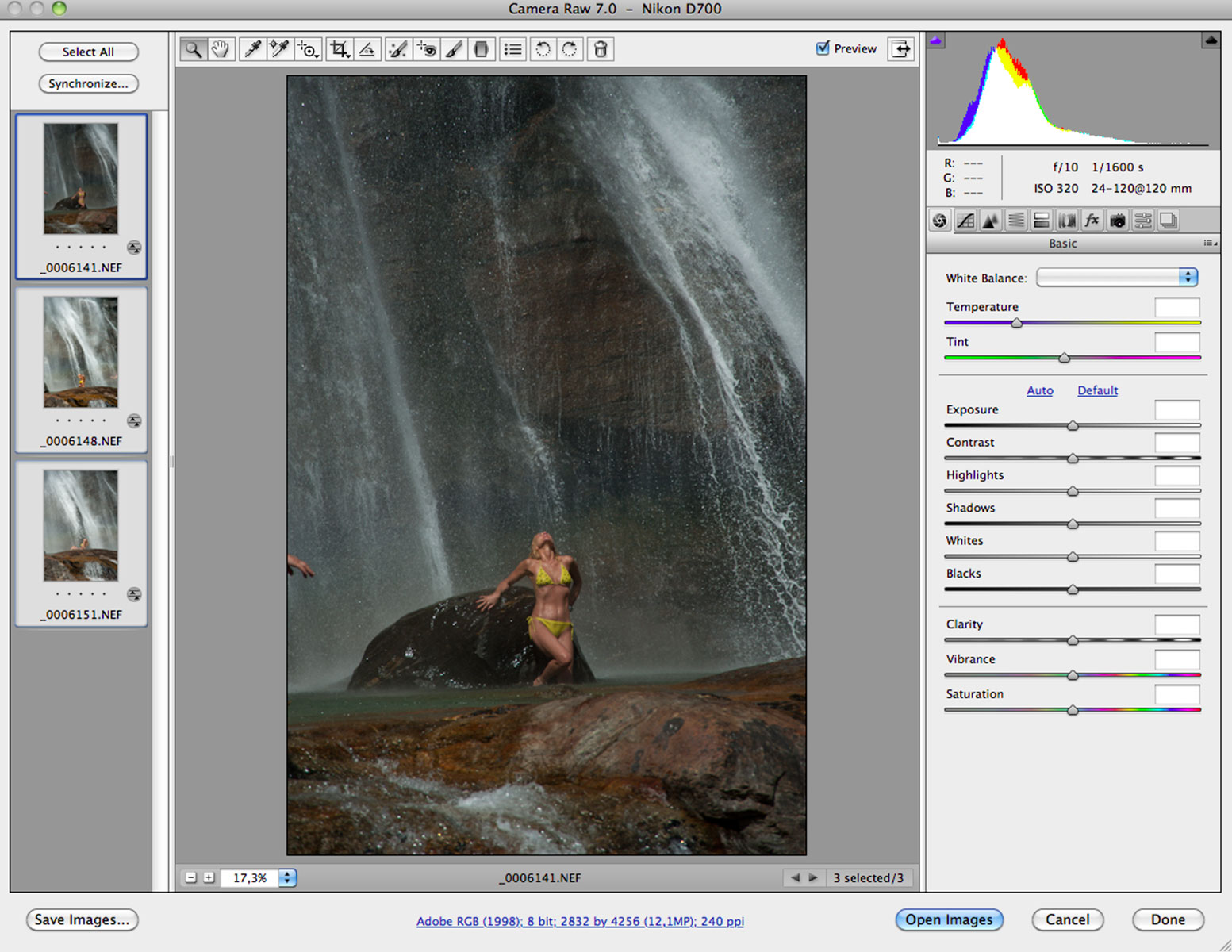 |
||||||||
Nel caso che non volessimo passare dal programma Camera Raw e volessimo aprire direttamente il file in Raw con Photoshop il "trucco" che si usa è tenere premuto il tasto Maiusc mentre si fa doppio click sull'anteprima dell'immagine. Questa sarà convertita in un formato letto dda Photoshop utilizzando le impostazioni utilizzate da Camera Raw. Nel caso non avessimo mai utilizzato Camera Raw, il file verrà aperto direttamente in Photoshop usando le impostazioni di Camera Raw Predefinite. |
||||||||
GLI STRUMENTI DI CAMERA RAW
|
||||||||
Se si guarda la finestra di Camera Raw in alto a sinistra vi sono una serie di strumenti utili per una prima elaborazione della nostra foto. 1 - ZOOM - Lo strumento Zoom ci consente di dare uno sguardo ravvicinato ai più piccoli dettagli dell'immagine. Per diminuire l'ingrandimento basta tenere premuto il tasto Alt o Opzione mentre facciamo click con lo strumento zoom. 2 - MANO - Lo strumento Mano ci consente di muoverci all'interno dell'immagine, qualora della stessa sia visualizzata solo un particolare. 3 - BILANCIAMENTO DEL BIANCO - Accanto allo strumento mano possiamo vedere due Contagocce. Il primo dei due serve per correggere in maniera "veloce" le eventuali dominanti colore. Si seleziona e poi ci si sposta su una zona dell'immagine dove si vede una zona senza dominanti, con un colore neutro (bianco o grigio). Le dominanti sono eliminate istantaneamente. Se vogliamo però avere ulteriori opzioni si può andare alla sezione Bilanciamento del bianco che si trova sulla parte destra della finestra di dialogo. 4 - CAMPIONATORE COLORE - Il secondo contagocce serve "solo" per farci visualizzare le informazioni del punto selezionato nei valori RGB. Camera Raw ci consente di memorizzare sino a NOVE colori campionati. 5 - TAGLIERINA - Si può usare questo strumento per tagliare le parti indesiderate dell'immagine trascinando il cursore sino a creare un rettangolo di ritaglio che ritterremo opportuno. Le parti che verranno eliminate saranno visualizzate con un colore grigio scuro semitrasparente. E' possibile comunque modificare il rettangolo di ritaglio agendo sulle sue "maniglie" che vediamo sui bordi. Se invece facciamo click sull'icona dello strumento taglierina e teniamo fermo il cursore per alcuni secondi, ci si apriranno miracolosamente diverse opzioni dello strumento, come le proporzioni o le unità di misura per ritagliare. Il ritaglio non viene applicato sin qundo non apriamo o salviamo l'immagine in Photoshop. 6 - RADDRIZZA FOTO - In settima posizione da sinistra ed accanto allo strumento taglierina c'è lo strumento per raddrizzare le foto. E' un utilissimo strumento in quanto raramente le nostre foto non hanno bisogno di una piccola raddrizzata. In alcuni testi di composizione fotografica si dice che se la foto è storta oltre i 10 gradi vuol dire che è "volutamente" storta. Ma se è storta sotto i 10 gradi..è considerato un grave difetto di composizione e mal dispone l'osservatore alla lettura della foto stessa. Tradotta in soldoni, un orizzonte leggermente storto .. "da fastidio", e trasmette un'impressione di "poco cura" da parte dell'autore della foto. Poco cura in fase di scatto, ma poco cura anche DOPO, sopratutto quando vi sono strumenti così efficaci per eliminare questi problemi. Per raddrizzare le foto con questo strumento si sceglie una linea che vogliamo sia diritta. Solitamente è l'orizzonte, ma se non c'è si può scegliere qualsiasi cosa che si ritiene debba essere o verticale o orizzontale (un palo, una staccionata, una finestra, ecc). Basta puntare un punto e trascinare il cursore lunga la nostra linea e poi rilasciare il pulsante del mouse. Immediatamente l'intera foto viene circondata da un rettangolo parallelo alla linea che abbiamo tracciato. Come per la funzione RITAGLIO di cui sopra, questa viene applicata solo dopo che la foto viene salvato o aperta in photoshop. 7 - RIMOZIONE MACCHIE - Strumento per lo più misconosciuto, ma utilissimo per eliminare le fastidiose macchie che dovessero esserci sul sensore...ma non solo. Una volta attivato si può regolare sia il diametro dello strumento sia l'opacità. Nel menù che appare si può scegliere tra l'opzione Correggi o Clona. Nel primo caso il pennello funziona come un pennello di correzione di Photoshop e miscela nuovi pixel puliti con quelli della zona da sistemare. Nell'opzione clona invece funziona come il pennello Timbro di photoshop, prelevando una porzione di foto vicina ed incollandola al suo posto. Le due opzioni sono quasi indistinguibili nelle zone uniformi di cielo, ma hanno grosse differenze se l'usiamo in zone non uniformi dell'immagine. 8 - OCCHI ROSSI - Utilissimo strumento per eliminare quei fastidiosi "occhi rossi" che si trovano in quelle foto scattate col flash frontale. Si disegna una selezione attorno all'iride dell'occhio ed automaticamente il rosso esistente viene sostituito con del nero. Possiamo però ulteriormente correggere questa modifica con le finestre di dialogo a destra, che ci consentono di ridurre la dimensione della pupilla ed il grado di annerimento. Ripetere l'intera operazione per tutti gli occhi rossi esistenti nella foto. 9 - PENNELLO DI REGOLAZIONE - Questo strumento ci consente di apportare delle modifiche locali sull'immagine. Una volta attivato si passa il cursore sull'immagine al fine di applicare una maschera, quindi si utilizzano i cursori dello strumento per modificare quella parte dell'immagine. Questo strumento poco conosciuto è talmente iportante che più avanti ne riparleremo approfonditamente. 10 - FILTRO GRADUATO - Anche questo è uno strumento che ci consente modifiche parziali all'immagine. In questo caso anzichè applicare una maschera per definire le zone da correggere, questo strumento fa ricorso ad una sfumatura che ci consente di selezionare molto più velocemente e semplicemente zone anche più ampie dell'immagine. 11 - PREFERENZE - Facendo click su questa funzione si apre una finestra di dialogo in cui troviamo una serie di opzioni che è meglio verificare prima di andare avanti. 11a - GENERALI: Scegliamo se salvare le impostazioni che andiamo a compiere nell'immagine del database di Camera Raw oppure in un file collaterale XMP. Sembra una cavolata, ma se non verifichiamo questa nostra scelta, ci ritroviamo la nostra cartelletta di archivio della foto originale tappezzata da misteriosi file con la dicitura XMP, di cui non capiamo l'origine. Sono dei file che contengono tutte le informazioni che servono a Camera Raw per ricordarsi le correzioni che abbiamo applicata ad una determinata foto. 11b - IMPOSTAZIONI IMMAGINE PREDEFINITE : Usiamo queste impostazioni per sapere come Camera Raw elabora le immagini quando vengono aperte per la prima volta. Possiamo decidere ad esempio se le foto provengono da una determinata fotocamera (il programma trae queste informazioni dai metadati contenuti in ogni singola foto)...oppure le foto che hanno una determinata sensbilità ISO. Una volta aperte queste vengono elaborate in automatico secondo determinati criteri che decideremo...ecc. 11c - CACHE CAMERA RAW : Scegliano la localizzazione e la dimensione massima dei File per la Cache che Camera Raw utilizza, al fine di tener traccia delle modifiche alle immagine elaborate. 11d - TRATTAMENTO FILE DNG : Se scegliamo di convertire i file RAW nel formato DNG possiamo salvare le modifiche alle immagini negli stessi file, piuttosto che nel database di Camera Raw. In quel caso dobbiamo scegliere l'opzione Ignora File collaterali XMP. 11e - TRATTAMENTO JPEG e TIFF : Con questa opzione si può indicare a Camera Raw come comportarsi quando apre file di questi formati. 12 - RUOTA IMMAGINE - Usiamo questa opzione utilizzando i due pulsanti per girare la foto o in senso orario o in senso antiorario. 13 - ATTIVA/DISATTIVA MODALITA' A SCHERMO INTERO : Facendo click su questo pulsante possiamo allargare la finestar di camera Raw sino alle dimensioni massime del nostro schermo. Molto comodo quando occorre vedere i dettagli più fini delle nostre correzioni.
|
||||||||
IL PENNELLO REGOLAZIONE |
||||||||
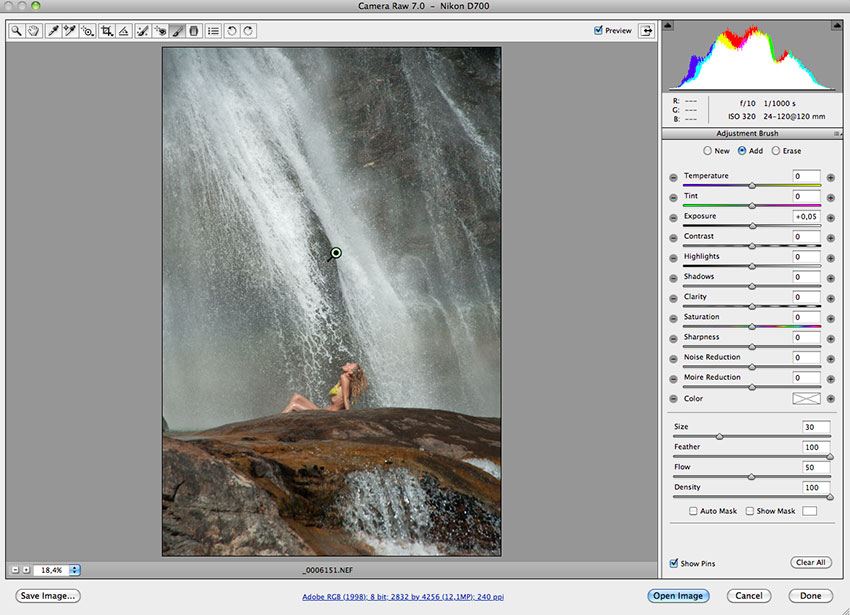 |
||||||||
Come promesso approfondiamo uno delle funzioni meno conosciute di Camera Raw che ampliano la nostra possibilità di correggere foto nelle varie funzioni quali: Esposizione, Luminosità, Contrasto, Saturazione ecc. ecc. Per usare questo pennello facciamo click sull'icona che abbiamo visto si trova in alto a sinistra . Vedremo subito che nella parte destra di Camera raw, sotto l'istogramma, appaiono dei cursori del pennello di regolazione. Se teniamo fermo il cursore sull'immagine per qualche secondo, vediamo che la sua forma cambia: La circonferenza esterna a puntini rappresenta la sfumatura applicata dal pennello, mentre quella interna ed esterna punteggiata visualizza le dimensioni della punta del pennello, la crocetta all'interno del cursore indica dove viene applicato l'effetto. E' possibile cambiare le dimensioni della punta e la sfumatura del pennello, utilizzando gli appositi cursori che troviamo sulla destra della finestra. Quando si finisce di applicare il primo passaggio del pennello, vediamo apparire nell'immagine un'icona a forma di spillo. Questo simbolo indica che in quel punto è stato applicato una modifica. Dopo aver spuntato la voce "aggiungi" (ADD nella versione inglese) possiamo aggiungere la maschera sulle altre zone dlel'immagine, semplicemente passandoci col cursore. Se invece vogliamo creare una nuova maschera, basta spuntare la voce "nuovo" ed iniziare ad applicarla. Se invece vogliamo modificare le maschere che abbiamo creato, è sufficiente cliccare sopra le varie crocette ed agire sui comandi a destra. Si vede come possiamo inrevenire localmente su tutti i parametri che vogliamo. Se invece riteniamo che l'effeto non ci piace e vogliamo ritornare sui nostri passi, è possibile spuntare la voce "cancella" e si vede come il pennello diventa un modo pratico per cancellare gli effetti indesiderati. Nel caso che riteniamo scomodo passare dalle funzioni Nuovo o Aggiungi a quello di Cancella, è sempre possibile far diventare il pennello "cancella" semplicemente premendo sulla tastiera il tasto ALT/Opzione. Qualora tutti i nostri tentativi risultassero insoddisfacenti in basso a destra c'è il pulsante "cancella tutto"...e si ritorna immediatamente alla foto originale. Come tutte le cose occorre un minimo di dimestichezza per riuscire a sfruttare pienamente queste funzioni, ma in certi casi son un vero toccasana, che ci semplicano e di molto lavori che aprendo Photoshop risulterebbero molto complessi. |
||||||||
IL FILTRO GRADUATO |
||||||||
Anche questo strumento serve per applicare delle modifiche locali all'immagine, ma anzichè un pennello si possono utilizzare una sfumatura con cui applicare una maschera. Un esempio noto a tutti è il classico paesaggio dove c'è sempre il cielo troppo chiaro rispetto al terreno troppo scuro. Questa funzione di Camera Raw sembra studiata apposta per questi casi, sopratutto quando la linea dell'orizzonte si presenta in maniera uniforme. Per usarlo basta cliccare sulla sua icona e spostiamo il cursore sull'immagine facendo click dal punto che vogliamo sia il punto di partenza. Trascinando il cursore sino al punto in cui vogliamo che finisca la sfumatura. Il punto di partenza è visualizzato con un bollino verde, mentre quello di fine con un bollino di colore rosso. E' possibile anche modificare l'inclinazione della sfumatura, ma anche la sua ampiezza e dimensione, semplicemente prendendo i due pallini (rosso e verde) e sostandoli secondo le nostre esigenze. Una volta che abbiamo ben selezionato la zona di nostro interesse, possiamo agire su di essa con i cursori che troviamo sulla destra. Come possiamo vedere ce n'è per tutti i gusti, non ultimo anche la possibilità di apportare una sfumatura graduata nella zona selezionata. I nostri tramonti avranno sicuramente un colore caldo e luminoso come non mai ! E' sempre possibile applicare queste modifiche in più zone della foto...basta cliccare sul solito pulsante "nuovo" e si riparte su di un'altra zona. Anche qua se si vuole rimuovere un effetto indesiderato del filtro, è sufficiente selezionarlo e schiacciare il tasto Cancella sulla tastiera. Se siamo proprio insoddisfatti, c'è sempre il pulsante "cancella tutto" in basso a destra. Nulla è definitivo, ma sempre perfettibile. |
||||||||
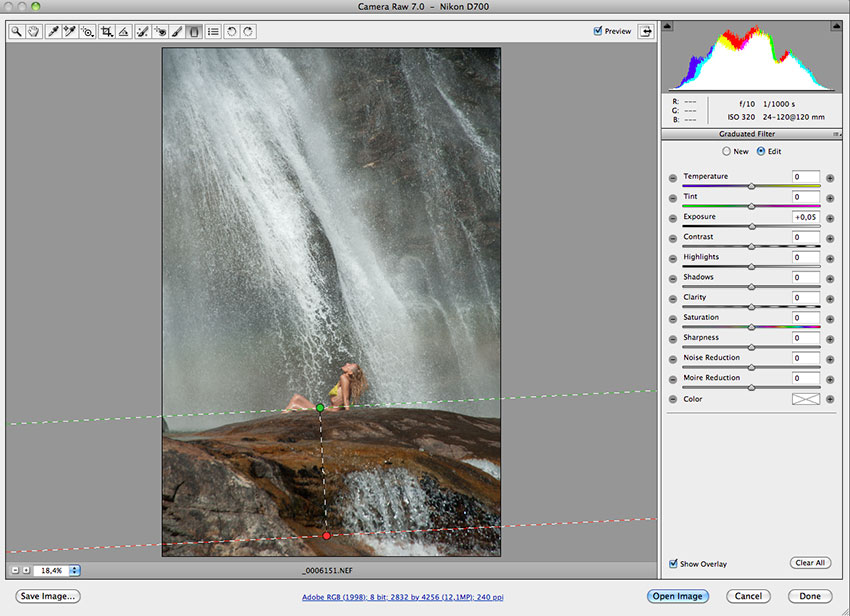 |
||||||||
L'ISTOGRAMMA |
||||||||
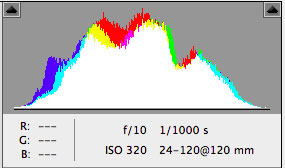 |
||||||||
Parliamo velocemente del famoso ISTOGRAMMA. Lo troviamo in alto a destra nella finestra di camera Raw. Non so quanti ci fanno mai caso, ma sapendo come guardarlo ci può fornire delle utilissime informazioni. Innanzitutto ci ricorda alcuni parametri dello scatto che potremmo anche avere dimenticato, quale gli iso, che focale avevamo montato e che valore aveva, il diaframma ed i tempi di scatto...non male come riepilogo. Ma l'istogramma fa anche di più, la sua ampiezza rispetto alle estremita' del grafico ci indica se l'esposizione è stata corretta. Cioè quanto maggiore l'istogramma occupa l'intero spazio che è visualizzato nella linea nera su cui poggia, tanto maggiore è stata corretta la coppia tempi e diaframmi. Ma l'istogramma è anche colorato. Questi colori esprimono la risposta ai tre colori primari, giallo, rosso e blu. Il loro insieme determina il colore bianco. Ebbene quanto più le curve dei colori sono tra loro simili quanto minori sono le dominanti di colore e la fotografia richiede meno ritocchi per eliminarle. Ma l'istogramma ci indica anche la proporzione tra le zone delle ombre e delle luci. A sinistra vi sono le ombre a destra le luci. L'intensità verticale delle curve (nei vari colori, bianco compreso) ci indica se la foto è correttamente bilanciata o se vi sono zone in ombra o in luce preponderanti. L'istogramma però diventa di fondamentale importanza quando vi son delle dominanti colori da eliminare. Certo che il nostro occhio è sempre il miglior e sicuro riferimento...ma questo strumento si può rilevare un'importante aiutante per capire quando i bianchi sono "puri". Infatti sotto l'istogramma vi sono i cursori con la sritta "temperatura" e "tinta". Proviamo distrattamente a spostarli da una parte o dall'altra. Vediamo subito come anche l'istogramma si muove in conseguenza ma anche nelle varie curve di colore. Se osserviamo la foto vediamo che a questi nostri spostamenti corrispondono altrettante modifiche alle dominanti della nostra foto. Quando le curve dell'istogramma saranno abbastanza sopvrapponibili allora avremo raggiunto un buon compromesso tra i vari colori e se osserviamo i bianchi della foto li vediamo molto più "puliti" di prima. |
||||||||
SCHEDE DI REGOLAZIONE DELL'IMMAGINE |
||||||||
Entriamo nel vivo delle regolazioni che ci mette a disposizione Camera Raw. E' qui che si sfruttano davvero i vantaggi offerti dalle informazioni che abbiamo all'interno di un file RAW. Un piccolo trucco. Qualora i vari cursori fossero non allineati sui valori predefiniti, se vogliamo spostarne solo uno senza impazzire, basta cliccare due volte sopra il cursore. Se invece li vogliamo allineare tutti contemporaneamente, basta sceglierne uno e cliccarci su due volte tenendo premuto il tasto Maiusc. Nella scheda di regolazione Base troviamo i comandi con cui regolare tutti i parametri dell'immagine. Il contenuto di questa finestra è sostanzialmente divisa in tre settori. La prima riguarda il bilanciamento del bianco. Nel secondo si affronta il problema dell' esposizione, e nell'ultima si lavora sulla "qualità" del colore. BILANCIAMENTO DEL BIANCO Per chi non sapesse cosa vuol dire "bilanciamento del bianco" o ne avesse una conoscenza superficiale, può essere utile fare un piccolo ma illuminante cenno storico. Alla fine dell'800 la Kodak stava diventando il colosso che sappiamo nella produzione di pellicole fotografiche. Sin da subito era nato il problema su che valore "medio" impostare la sensibilità delle pellicole in bianco e nero (per il colore "Kodacolor", occorrerà aspettare il 1935). I tecnici della Kodak allora decisero di usare un metodo "scientifico"..ma molto empirico. In quel periodo vi erano i Daggerotipi (foto in B&W sviluppate direttamente su carta). Furono quindi prese migliaia di foto e misurati i loro valori medio tra i bianchi ed i neri con un densitometro. Furono utilizzati tutti i generi fotografici, dai paesaggi ai volti. Alla fine di questa ricerca si determinò che la media tra i valori del bianco e quello del nero potevano essere rappresentati da un colore grigio omogeneo al 18% (dando il valore 0 al nero puro e 100 al bianco puro). Su questo grigio al 18% si son basate non solo tutte le pellicole, ma anche gli esposimetri incorporati nelle nostre digitali. Per questo motivo fare una foto in automatico ad una mosca nera su fondo bianco risulta un problema irrisolvibile per le digitali. Si otterrà sempre una foto sottoesposta col muro bianco "grigio"...al 18%. (..per chi, incuriosito, volesse cimentarsi nella mosca nera su parete bianca occorre sovraesporre di almeno un paio di diaframmi). Sempre per questa ragione vendono (a carissimo prezzo) dei cartoncini grigi per tarare gli esposimetri delle digitali. Quasi tutte le digitali hanno la possibilità infatti di effettuare la taratura del bianco in manuale. Qualora non lo avessi fatto e qualche nostra foto avesse delle indesiderate dominanti di colore...ecco come eliminarle con Camera Raw. Quando apriamo un file RAW in Camera Raw, i dati del bilanciamento del bianco ci vengono evidenziati con la scritta "come scattato". E' possibile variare questi parametri con quelli che il software ha preimpostati, oppure se ne possono creare di personali usando i cursori del bilanciamento del bianco di photoshop, e memorizzandoli. TEMPERATURA Il parametro Temperatura ci consente di regolare il calore della luce nell'immagine (+ fredda o + calda). I valori indicati son tratti dalla scala termica Kelvin. Se un'immagine presenta molti blu e risulta fredda possiamo "scaldarla" spostando il cursore verso destra. Questa semplice operazione aumenta l'intensità dei gialli e di conseguenza la "temperatura" della luce. Viceversa portando il cursore a sinistra si rende più fredda un'immagine eccessivamente "calda", con tinte sul rossastro/giallo. TINTA Il cursore "tinta" è un'altro strumento che si può utilizzare per diminuire una dominante di colore, ma è più difficile da usare. Piu' che altro perchè le modifiche son molto evidenti ed occorre utilizzare i valori numerici per ottenere quella precisione che col cursore è difficilmente ottenibile. Occorre come sempre fare delle prove. Seconda sezione delle regolazione, troviamo diversi parametri che ci consentono di agire sui "toni" dell'immagine. - ESPOSIZIONE - Questo valore si riferisce alla luminosità complessiva dell'immagine. Con i file RAW possiamo far finta di non aver mai scattato la foto e di essere davanti al soggetto PRIMA di scattare. Se ci accorgessino in quel momento che stiamo sbagliando il valore dell'esposizione, lo modificheremmo. Ebbene con questa funzione siamo praticamente in grado virtualmente di tornare indietro nel tempo e modificare i parametri sino a ottenere il risultato per noi migliore, con l'indubbio vantaggio di farlo comodamente seduti e con un visore nettamente più grande dello schermo della macchina. Ovviamente non bisogna "strafare". La compensazione di Camera RAW riesce bene su valori intorno a + o - 2 diaframmi (che sono tanti). Quindi occorre sempre cercare di scattare al meglio le proprie foto..senza pensare che ..."tanto...DOPO...". - RECUPERO - Questo cursore fa coppia con quello successivo "Riempimento". Uno agisce sulle ombre e l'altro sulle luci. Trovo che siano entrambi molto utili e che ogni foto avrebbe bisogno di una leggera aggiustatina proprio per compensare la differenza (a volte eccessiva) tra le zone in ombra e quelle chiare. Attenzione a non esagerare in quanto un'eccessivo spostamento del cursore crea un effetto "gamma" leggermente simile all'HDR...magari per alcuni o per alcune foto questo effetto può anche essere ricercato. - RIEMPIMENTO - Come sopra. Con questa opzione si schiariscono le zone d'ombra, senza influire sui mezzi toni o sul bilanciamento del bianco. - NERI - Con questa funzione si può dare più corpo ai neri. Attenzione a non esagerare perchè si perdono facilmente i dettagli nelle zone scure. - LUMINOSITA' - Con questa funzione si agisce sulla "gamma" delle foto: cioè si appiattiscono le ombre e si espandono le luci alte. Come procedura nelle regolazioni delle nostre foto si consiglia PRIMA di agire sull'esposizione, col recupero e col riempimento e solo DOPO agire sulla luminosità, se si ritenesse ancora necessario farlo. Spesse volte accade che basta agire sui primi 3 parametri per ottenere già un'ottima regolazione delle nostre foto. Teniamoci quindi questa carta come riserva, sapendo che se fosse necessario possiamo farlo con photoshop dopo che la foto viene processata da Camera Raw ed inviata al suo programma base. - CONTRASTO - Come sopra. Questo cursore va usato in simbiosi con quello della luminosità. Va usato sempre con le dovute accortezze in quanto può appiattire eccessivamente il contrasto sia delle zone d'ombra che quelle delle luce. Nella terza zona di questo pannello vi sono tre controlli molto utili per dare qualità al colore delle immagini. - CHIAREZZA - Questo cursore agisce similmente al filtro "maschera di contrasto" di photoshop. Praticamente esalta il contrasto locale tra i pixel creando in definitiva una "parvenza" di aumento di nitidezza. Usare con le dovute cautele. - VIVIDEZZA - Questo cursore aumenta l'intensità dei colori dell'immagine. Questa operazione la fa similmente a quella precedente lavorando sui pixel adiacenti. Un esempio notevole lo possiamo verificare utilizzando il colore dell'incarnato di un viso per renderci conto delle potenzialità di questo prezioso strumento. - SATURAZIONE - Come dice la stessa parola, questo strumento agisce sulla saturazione della foto diminuendolo o aumentandola. Infatti non è sempre detto che sia necessario aumentare la saturazione ma a volte è necessario una leggera diminuizione di un eccesso di colorazione, magari apportata da altri strumenti precedentemente usati.
|
||||||||
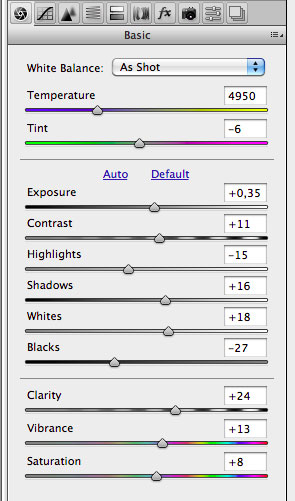 |
||||||||
Al termine di questa veloce carrellata ad uno degli strumenti principali per l'elaborazione dei formati RAW, consigliamo di verificare le differenze qualitative aprendo le foto nei programmi di gestione delle case "madri" (Canon- Nikon, ecc). Un utile consiglio che ci sentiamo di dare, è di aprire e effettuare una prima serie di ritocchi alle foto da noi ritenute "degne" con i programmi "nativi". Salvare il file ancora in RAW e riaprirlo con Photoshop per le successive elaborazioni. |
||||||||
a cura di vincenzo di gregorio
|
||||||||
ACRILDESIGN di arch.vincenzo di gregorio - via del commercio 5/6- 20881 Bernareggio (MB) - p.iva 03048240133 - cell 3313925469 |
||||||||